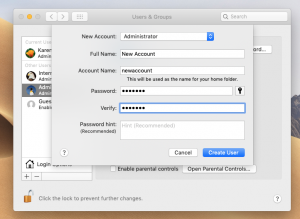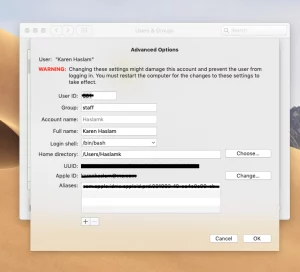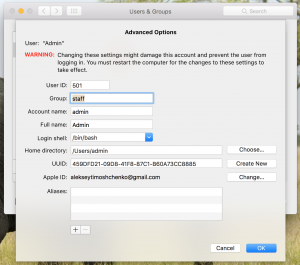How to Change Username on Mac And 4 Easy Steps to Add New Users!
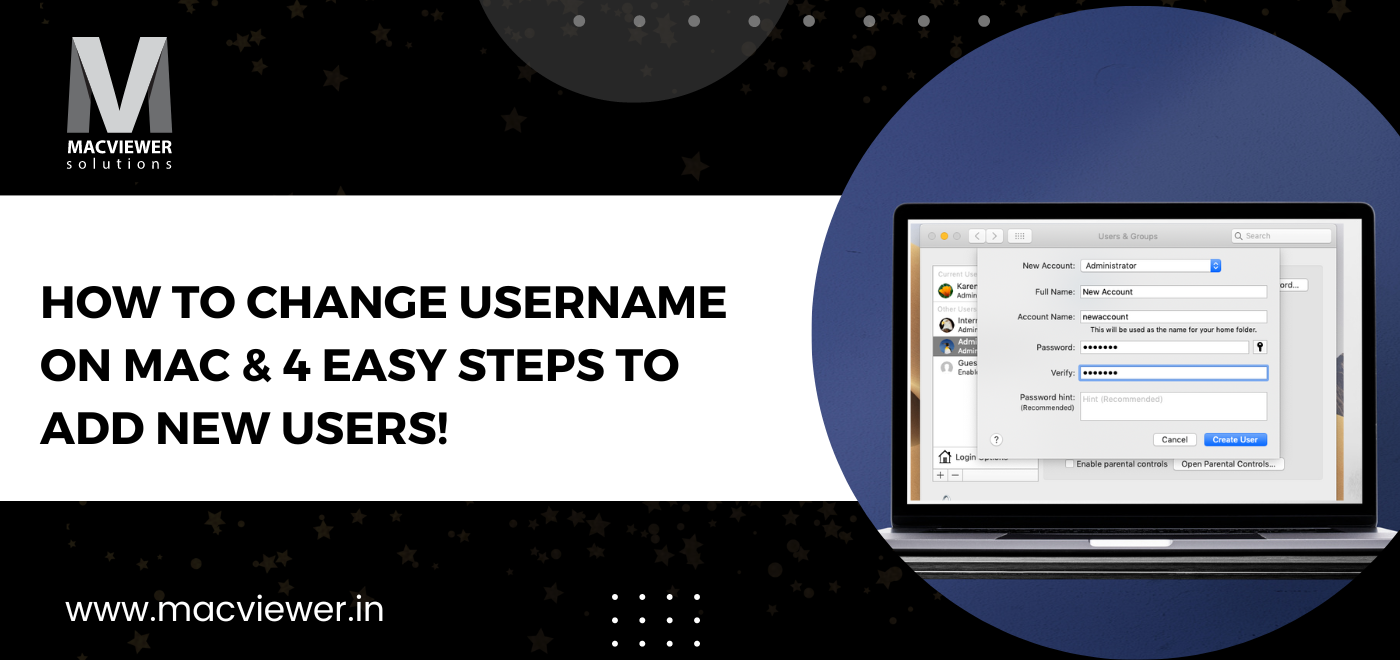
New to the world of Macs and wish to change your username or how to change username on Mac? You are at the right place! You can set up multiple users on a Mac, for a number of people who wish to use the device at a time. This is highly convenient as several people can use a Mac at once, without having to interfere or change the settings of another person.
But how to set all of this up? How to change the username on mac for both admin and standard users? How to add new users? Get all the answers in this blog!
How to Change Username on Mac & Ways to Add New Users!
The first thing to know is that in macOS systems, the name of your username must match the home folder. A home folder acts as a parent folder in which you can create more folders. All your downloads, desktop files, pictures, audio, etc. are stored here.
If the account name does not match the home folder name, then you might be at risk to lose all your data. Make sure you take a backup of your data before you change your usernames.
This is why you must change the name of your home folder first. Even before that, you need an administrator account to make any of these changes.
1. How to Change Username on Mac? Add Administrator User or Delete User Mac
To change the name of any user on a Mac, you need an admin account. Some other types of accounts you can add are Standard, Sharing Only, Guest User, and Group. Here is how to create or add a new user and make it an administrator:
- Go to your System Preferences
- Select Users & Groups
- Make sure the lock at the bottom left is unlocked to make new changes.
- On the left side, click on the plus (+) icon to add a new user.
- A window will pop up asking for the type of account, full name, account name, and password details.
- Fill in these details. Over here, don’t forget to set the account as Administrator to be able to access and change the usernames of other users.
- Click on Create User.
- You can also change it to admin after you have added a new user. Simply click on the account on the left, and check the checkbox allowing the user to administer the mac.
2. How to Change Username on Mac? Change Home Folder Name
Follow these steps to change the name of your home folder:
- Go to the Apple Menu and select Log out from the account you wish to change the name of.
- Log into the Admin account you just created.
- In this user, go to Finder. From Finder > Go > Go to Folder.
- Now type in /Users in the search field and click on go.
- Over here, select your home folder and rename it. Make sure this folder is unshared before you rename it.
- While renaming makes sure there are no spaces. Press Enter and type in your Admin password to confirm.
3. How to Change Username on Mac? Change Admin Username
Follow these steps to change the Username of an Admin account on your Mac:
- Make sure you have a backup copy of your files.
- Go to Users & Groups from System Preferences.
- Uncheck the Lock icon at the bottom left to make new changes.
- Create a new user, and set it to an admin account.
- Restart your Mac and now log into the new admin account you just created.
- Go back to Users & Groups.
- Access the Advanced Options and change the full name and admin name. Make sure this name matches the name of the home folder you have set before.
4. How to Change Username on Mac? Change Standard Username
To change the username of a standard account, follow the steps above. The only difference is that you will not require to create a new admin account for the same.
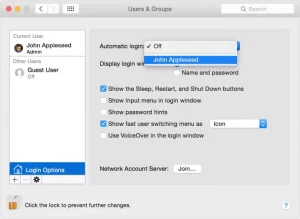
Conclusion
I hope the answer to “how to change username on mac?” has been answered through this blog. If you have any other questions or queries, you can contact Macviewer for further assistance. For more such blogs on MacBook How-to’s, you can check out our other blogs here! And if you are looking for an expert Mac repair and rental center in Pune or the PCMC area, your answer is Macviewer! With 10+ years of technical experience, we are here with you to face any laptop-related issue! Contact us today.
Vilas January 2, 2023 Laptop tips & tricks, MacBook