How to Clear Mac Cache? 3 Effective Methods to Follow!
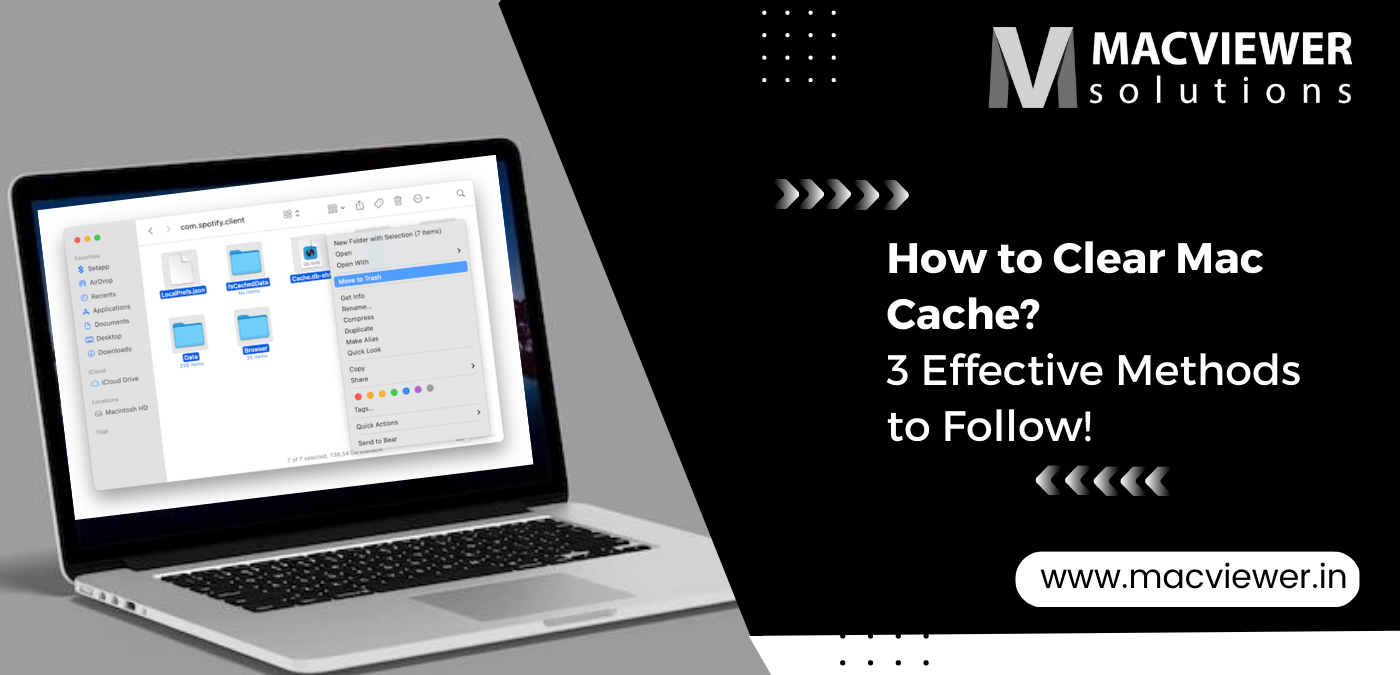
Wondering how to clear mac cache? You are at the right place! Clearing out the cache is step one to making your Mac work better. It’s more responsive, faster, and extremely efficient once the cache is cleared out. Being composed of mostly temporary files used to speed up processes and run apps, the cache can turn clogged and take up a bunch of free space if not cleaned frequently. This is why habitually clearing out your cache is a great idea.
Like all devices and computers, Macs use cache to operate their processes. So cache exists for operating systems while also existing for the apps on your device. Even web apps and browsers have cache! 2 types of cache are user cache and system cache. The main difference between the 2 is that the user cache comes with app data storage.
So, how to clear mac cache or how to clear cache in macbook pro? While clearing this cache, you can also get rid of any personally stored data or files that are outdated. On the other hand, a system cache includes the files that an operating system uses. In this blog, you can learn how to clear the cache of these both, and also get rid of the safari cache! It’s a safer choice to have a backup of your data before starting as you don’t want to lose them permanently if you make a mistake!
How to Clear Mac Cache?
1. How to Clear Mac Cache? Clear Mac User Cache
Follow these steps to clear your Mac’s user cache effectively!
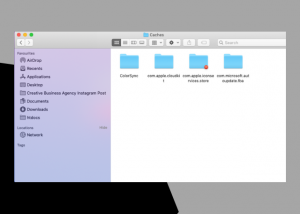
- In Finder, click on Go in the upper toolbar. In the drop-down, click on “Go to Folder…”
- A pop-up box with a search field will appear. Type in ~/Library/Caches in this and click on Enter.
- After clicking on Enter, a folder containing the cached files will appear on the screen. You can now right-click on individual files to access more options. In these, you will find the “Move to Bin” option, effectively deleting the cache file.
- To delete all at once, use Command + A to select and then move to the bin. Make sure you are paying attention and don’t delete an important file!
- To delete from the device forever, go to your Mac’s trash icon and clear the files from there as well.
2. How to Clear Mac Cache? Clear Mac System Cache
Follow these steps to clear your Mac’s system cache effectively! Keep in mind that these files are the ones created by your Mac’s operating system, so make sure you have a backup of any important data.
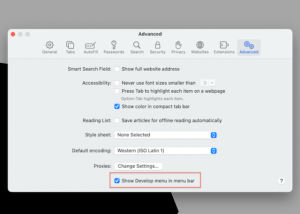
- In Finder, click on Go in the upper toolbar. In the drop-down, click on “Go to Folder…”
- A pop-up box with a search field will appear. Type in /Library/Caches in this and click on Enter.
- After clicking on Enter, a folder containing the cached files will appear on the screen. You can now right-click on individual files to access more options. In these, you will find the “Move to Bin” option, effectively deleting the cache file.
- To delete all at once, use Command + A to select and then move to the bin. Make sure you are paying attention and don’t delete an important file!
- To delete from the device forever, go to your Mac’s trash icon and clear the files from there as well.
3. How to Clear Mac Cache? Clear Mac Browser Cache
Follow these steps to clear out any Browser cache your Mac might have stored. Oftentimes this can take up disk space, so it’s best to clear it out once in a while.
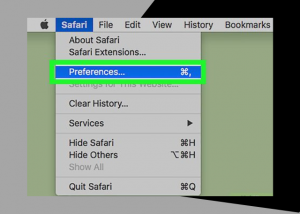
- In Safari, go to Safari in the menu bar and then go to Preferences.
- Go to the Advanced tab.
- You will see an option saying “Show Develop menu in menu bar” at the bottom. Check the box next to it.
- Back in the menu, you will now be able to see Develop. Go to this option and click on Empty Caches.
How to Clear Mac Cache? A Few Important Reasons Clear Cache Regularly!
While cache may seem harmless, it can actually cause many problems to your Mac in the long run. And if you forget to clean them for a huge amount of time, they can get massive and cause further problems. Here are some of them:
- Take a toll on your Mac’s speed, especially on older devices.
- Eat up disk space and waste potential space in your Mac.
- It is at risk of being corrupted and then can harm your device.
- As they are stored files, some caches might include your personal information.
Conclusion:
I hope the question of why and how to clear the Mac cache was answered through this blog. While it is safe to delete cache files at the user and system level, be careful while clearing app cache files. Some apps store essential files used to run them or valuable information in their cache files, depending on how they are developed. It’s best to read up about the app before clearing anything out!
If you can’t follow these steps, don’t worry! Not everyone is a techie! You can call up Macviewer, your trusted MacBook expert for not just this, but any problem that might occur on your device. With a team of experienced tech experts, Macviewer is the most reliable laptop repair and rental center. Call us today!
Vilas January 17, 2023 MacBook, Laptop tips & tricks
