Laptop Not Turning On?: 5 Important Tips To Fix a Laptop
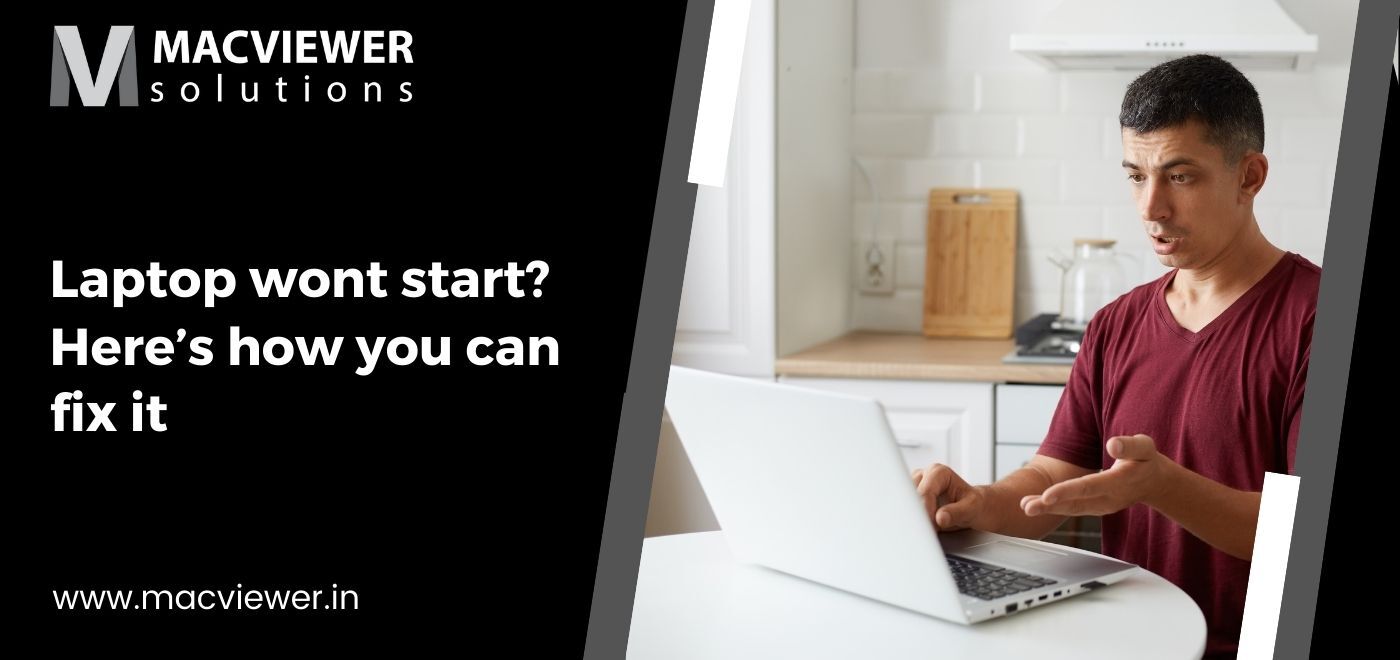
Your laptop not turning on might seem like the end of the world- especially if you have a deadline or a project waiting to be finished. It is completely normal to feel panic in a situation like this. However, this problem is more common than you might think, and sometimes the solution could be standing right in front of your eyes!
Listed below are a few possible reasons why your laptop is not starting or laptop not turning on, and how you can attempt to fix these problems.
Here’s What You Can Do if your Laptop Not Turning on?

1. Display Screen Malfunction
Sometimes we fail to see what’s in front of our eyes. A black screen doesn’t necessarily mean your laptop is turned off or the laptop not turning on. A few display-related issues your laptop could have are:
- Your brightness is low. Try to turn up your brightness, or dim the lights and check if there is a faint screen display. Another tip you can also try is to long-press the power button of your laptop.
- Press the CapsLock key on your keyboard. If it lights up or already has a light, there might be an issue with the display adapter of your laptop. In this case, you might need to take it to a repair service to fix or change the adapter.
- Your laptop could also be self-updating on its own. Check if that’s the case and wait for a while before trying to turn it on again.
2. Battery or Power Supply
The most common issue for a laptop not turning on is its power supply. In the heat of the moment, you might not have checked one of the most obvious problems- but that’s okay! Here are a few battery-related issues that might be stopping your laptop from starting or laptop not turning on:
- Using the wrong charger also affected the laptop and the laptop not turning on. Make sure you are using the charger which came with your laptop as it is the most suited for it. In some cases, a different charger may not adapt to your laptop resulting in zero battery.
- The issue could also lie in connections or the plug. Check all the connections, and try to change any adapters you might have or connect your laptop’s charger to a different voltage power supply.
- Sometimes, the plug might have a blown fuse, or the internal connections in the charger could be broken. In such a case, you might have to replace either the adapter of your battery or the entire charger.
- The CMOS battery of your laptop could also be dead or the laptop not turning on. CMOS is responsible for the Basic Input and Output System and is the reason your laptop starts and has a configuring data flow. If the battery is dead, you will have to get it replaced by an expert.
3. Faulty External Hardware
This can be another reason why your laptop is not starting or the laptop not turning on. If the problem isn’t from the laptop itself, it could be coming from an outside source. Installing hardware components in laptops is very common- but this equipment could also be the reason your laptop not turning on.
Make sure to check if the hardware you have installed is compatible with the model and system of your laptop. Try to reinstall the older version of the hardware or memory, as the new one could have been faulty. While looking for equipment for your laptop, the local option might seem cheaper at the time. However, it is essential that you buy the original and branded equipment, as it is safer and causes less damage to your device in the long run. Another issue could be external devices like RAM or hard drives.
If Hardware is the main issue, the safest option at this point is to replace the newer installed equipment with the old ones and take your laptop to a renowned laptop repair service center in Pune that offers branded and original equipment.
4. Try Using a Recovery Disk/Drive
Having a recovery disk can help reinstall existing windows systems if major issues occur with your laptop. The disk takes a backup of your system but does not include personal apps and files you downloaded or created later. All you will require is an empty USB of more than 16 Gigabytes. Keep in mind that any information on the USB will be erased while creating the recovery disk. Here’s a step-by-step guide to creating a recovery disk.
- Search “Create Recovery Disk” in the Search Bar of your Task Manager, and click on the option. A new window will open.
- After confirming, make sure it says “Back up system files to the recovery drive” and click next.
- Attach the empty USB to your laptop, select it and click next, and then click Create.
The process will start, as files will be backed up to the drive. This may take some time.
5. Overheating
Some other causes could be overheating of either the drive or the system. Ensuring that the cooling vents of your laptop are clean, and making sure they aren’t blocked by any surface such as a pillow is also important. Laptops have a built-in feature that cuts power in case an overheating issue takes place, which can cause it to shut down.
Apart from the reasons mentioned here, there could be several issues due to which your laptop refuses to boost up. Even if you manage to turn on your laptop using these tricks, it’s best to take your laptop to repair as a precaution. Expert Repair Services, such as Macviewer will make sure there has been no damage caused by any malfunctions or faulty devices. For people in and around Pune/PCMC area, our experts at Macviewer will identify the problem correctly and ensure your laptop is up and running smoothly for you to use!
Vilas June 2, 2022 Laptop repair, Laptop tips & tricks
