What to do if Mac Bluetooth is not Working? 5 Efficient Steps
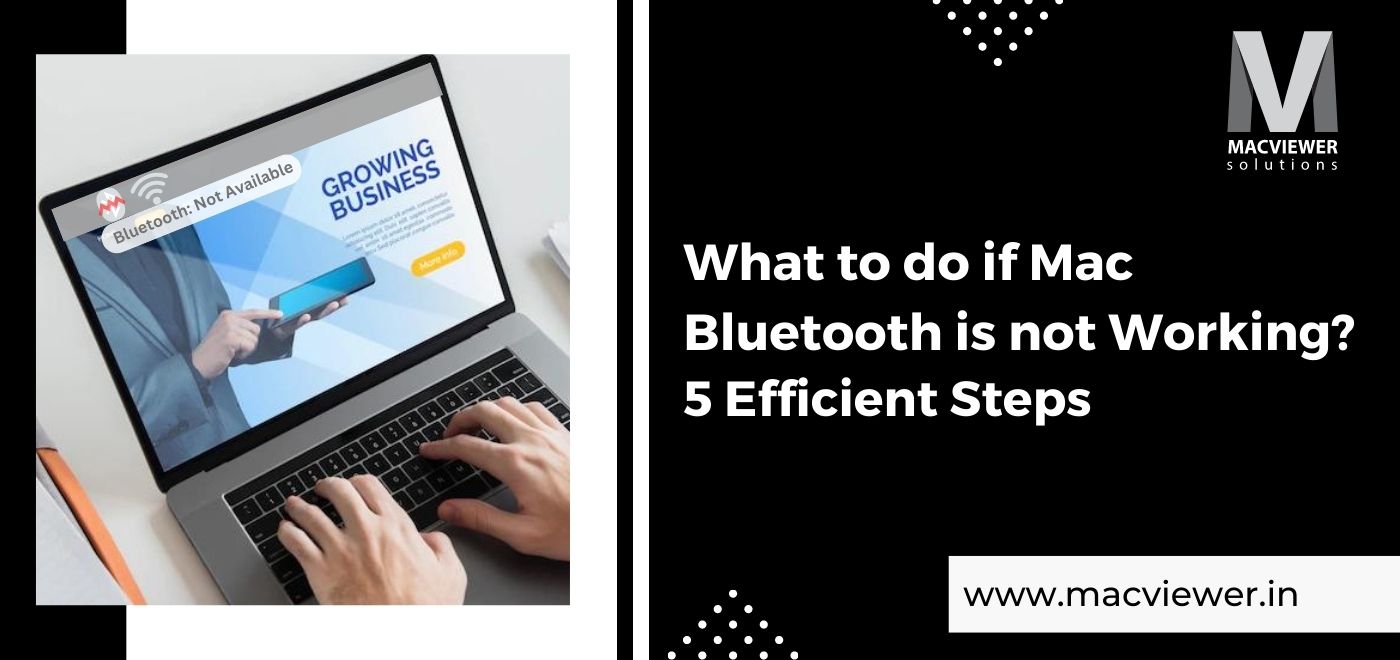
It can seem like the end of the world if your Mac Bluetooth is not working! The invention of Bluetooth was one of the most innovative and progressive events in technology. Bluetooth is what first started linking technical devices together without the use of cables or any physical connection.
Suddenly, you did not have to be physically bound to your screen while giving a presentation, you could move around freely! Today, we use Bluetooth devices in many forms- speakers, earphones, remotes, projectors, printers, a wireless mouse, keyboards, etc. They are an integral part to function and perform many operations during work, study, or simply to share or connect.
One of the best things about Bluetooth is how easily you can connect using it, even on a Mac. But occasionally, a problem might arise with Bluetooth. It can be frustrating if your Mac Bluetooth is not working. A few more problems with the Mac Bluetooth include constant disconnect, not being discoverable, etc.
These problems could be occurring due to some internal software issue with your Mac. But if that is the case, don’t worry, you can follow these steps to try and fix if your Mac Bluetooth is not working!
My Mac Bluetooth is not Working- Here’s What To Do!
1. Restart Your Mac & Bluetooth
This might seem like the most basic step, and I am sure many of you reading have probably tried this in case your mac Bluetooth is not working. But often in a panic, some forget to check the most obvious things! Turn off everything- the Bluetooth device, your mac, and any other devices connected completely and then turn them back on again.
Try to turn your Mac’s Bluetooth off and on again too and see if the problem is solved.

2. Forget your Connected Device & Reconnect them
Sometimes after a macOS upgrade or a hardware change, the Bluetooth might act up. If your mac Bluetooth is not working, it could be because of software errors as well. To solve this, you can follow the following steps:
- From System Preferences, go to Bluetooth.
- Select the connected device.
- By clicking the X icon on the side, confirm that you want to disconnect & remove it.
- If you have more devices, repeat the step again.
3. Delete Bluetooth Preferences
If your mac Bluetooth is not working, it could be due to the preferences saved on your mac. To delete the Bluetooth preferences list, follow these steps:
- In Finder, select Go. In the menu bar, select Go to Folder
- In the field, type in /Library/Preferences/ and click on Go.
- Find one or both of these files: com. apple.Bluetooth.plist , com.apple.Bluetooth.plist.lockfile
- Create a backup of these files by dragging them on your Mac’s desktop.
- In Finder, delete both these files by dragging them to Trash.
- You will need to enter the admin password to confirm
After restarting, you can now recreate new Bluetooth preference lists. In case the problem still persists, you can drag the copies of the original files from the desktop back to Finder.
4. Troubleshoot the Bluetooth Device
If your Mac Bluetooth is not working, the problem could also lie in the Bluetooth device. For this, you can troubleshoot the device. Keep in mind that different devices will need different ways to troubleshoot.

5. Debug all your Connections
If your Mac Bluetooth is not working despite all the above tries, you can try out this method. For the latest versions of Mac, with macOS Monterey, you will need to use the Terminal. Do be cautious as putting a wrong command on the Terminal can cause irreparable damage to your Mac.
Only do this if you are confident and well-versed with Terminal commands. If you are not, you can take your Mac to a repair center. Follow these steps:
- Open the Terminal by searching for it from the Launchpad.
- Type in sudo pkill bluetoothd
- You will need to enter your admin password to confirm.
For macOS Catalina or earlier versions, follow these steps:
- Open Bluetooth from System Preferences.
- Allow the option to showcase Bluetooth on your menu bar.
- Press & Hold down Shift + Option
- Click on the Bluetooth icon while pressing these keys.
- Finally hover your mouse over the Debug option.
After this, you will see 3 debug options: Reset the Bluetooth module, Factory reset all Apple devices, and Remove all devices. I suggest trying out each option one by one and checking the Bluetooth setting.
For Big Sur, these steps will allow you to access the Debug Menu:
- From the menu bar, open up Control Center.
- Press & hold down Shift + Option
- Click the word Bluetooth while pressing these keys
- You will get the 3 debug options.
Conclusion
If your Mac Bluetooth is not working even after using all the above methods, you should take it to an expert repair and care center. If you are in Pune/ the PCMC area, your best bet is Macviewer! With 10+ years of expertise under our wings, we have dealt and successfully solved countless Bluetooth problems- on Macs and Windows laptops! Call us for an inquiry today!
Vilas November 21, 2022 MacBook, Laptop tips & tricks
