5 Helpful Ways To Clear Mac Memory- Free Up RAM Space
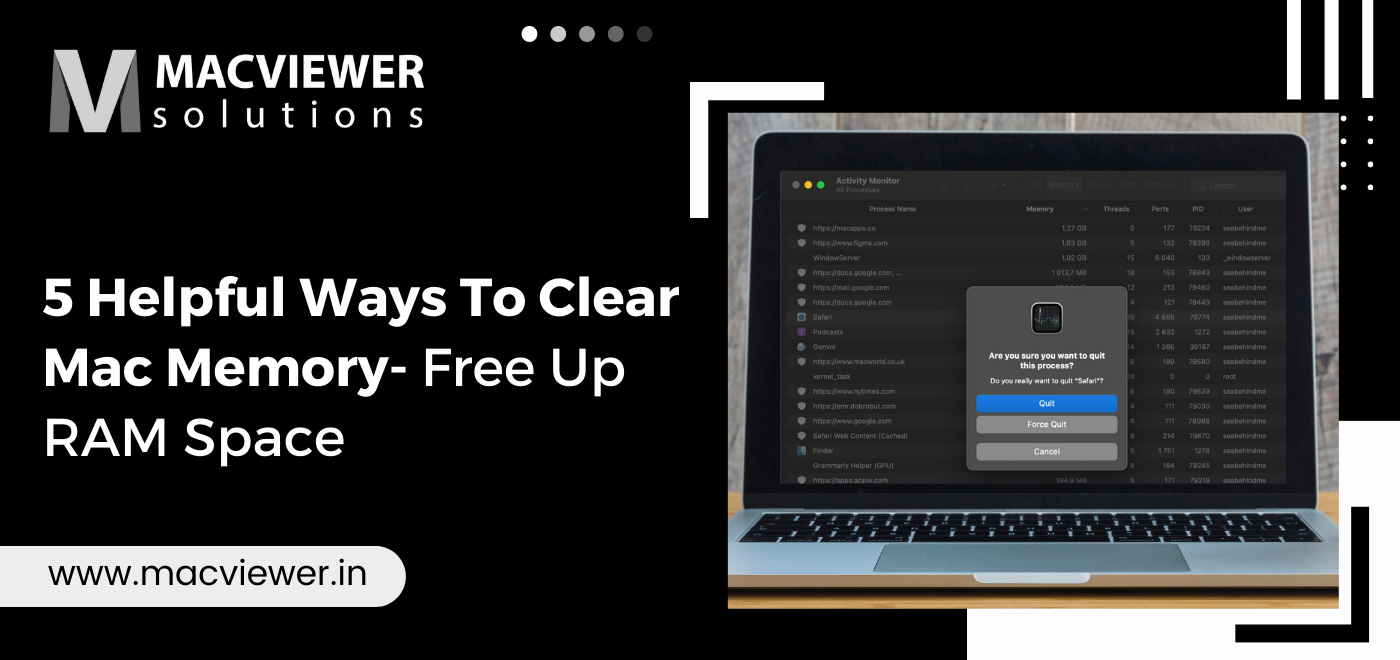
If you’re a Mac user, you know how important it is to have sufficient RAM (Random Access Memory) for your computer to function smoothly. The number one way to clear mac memory is to free up RAM space in your device. RAM is the temporary memory that your Mac uses to run applications and programs, and when it runs out of space, your computer either becomes slow, freezes, or crashes. Before you learn how to clear mac memory, let’s try to understand what RAM is!
What is RAM? How Does Freeing Up RAM Space Clear Mac Memory?
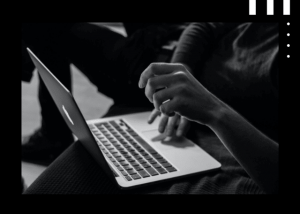
To put it simply, Random Access Memory (RAM) is a type of memory that is used to store data and perform ongoing tasks and processes. Unlike the other forms of storage on your Mac, RAM is faster and hence, certain components of your Mac are designed to utilize RAM for faster processing.
Most Macs nowadays come with a minimum of 8GB RAM, and it has been a while since Apple shipped Macs with 4GB RAM or less. Typically, 8GB RAM is sufficient for regular usage, provided you don’t use memory-intensive applications and games. However, even an average user may experience issues with RAM due to certain processes associated with poorly designed web pages and applications that consume an excessive amount of memory.
Fortunately, there are several ways to free up RAM on your Mac, and in this blog, we’ll show you how to do it!
Clear Mac Memory- 5 Ways to Clear Up RAM Space!
1. Close Unneeded Applications & Processes
One of the easiest ways to free up RAM to clear mac memory is to close any applications or processes that you’re not currently using. To do this, simply click on the application or process in question, and then click on the “X” button to close it. Alternatively, you can use the Command + Q keyboard shortcut to quit the application altogether.
2. Use Activity Monitor
Activity Monitor is a built-in utility in macOS that lets you monitor the performance of your Mac, including its RAM usage. To access Activity Monitor, simply open the “Utilities” folder in your Applications folder, and then double-click on the “Activity Monitor” app.
Once you’re in Activity Monitor, you can see which applications and processes are using the most RAM. To free up RAM and clear mac memory, you can close any unnecessary processes or applications, or you can force-quit them by selecting the process and clicking on the “X” button.
3. Use Terminal
If you’re comfortable with using the Terminal app, you can use it to free up RAM on your Mac. To do this, simply open Terminal and type in the following command:
sudo purge
This will clear out the RAM cache and free up any unused RAM on your Mac to clear mac memory. Do make sure you know your way around the Terminal, as any errors could cause irreparable damage to your device.
4. Disable Startup Items
When you start up your Mac, several items launch automatically, including apps, processes, and services. These items may use up a significant amount of RAM, especially if several of them are present on your device.
To disable startup items, go to System Preferences > Users & Groups, and then click on your user account. Next, click on the “Login Items” tab, and then uncheck any items that you don’t want to launch at startup.
5. Upgrade your RAM
If you’ve tried all of the above methods and your Mac is still running slow, it may be time to upgrade your RAM. RAM upgrades are relatively inexpensive, and they can make a significant difference in the performance and clear mac memory.
To upgrade your RAM, you’ll need to determine which type of RAM is compatible with your Mac, and then purchase the appropriate RAM from a reputable dealer. Once you have the RAM, you can either try installing it by yourself or take it to a professional!
Conclusion
These are a few ways to free up RAM on your Mac. By closing unnecessary applications, using Activity Monitor, using Terminal, disabling startup items, or upgrading your RAM, you can ensure that your Mac runs smoothly and efficiently. If these don’t work and you still want to clear mac memory, then you can contact Macviewer, an expert repair and rental center in Pune!
Check out more blogs on MacBook and Laptop solutions here!
Vilas April 2, 2023 Laptop tips & tricks, Laptop, MacBook

