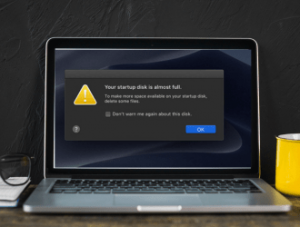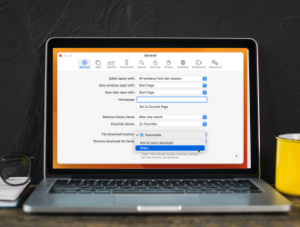Clear Storage from System Data in Mac: 6 Smart Ways!
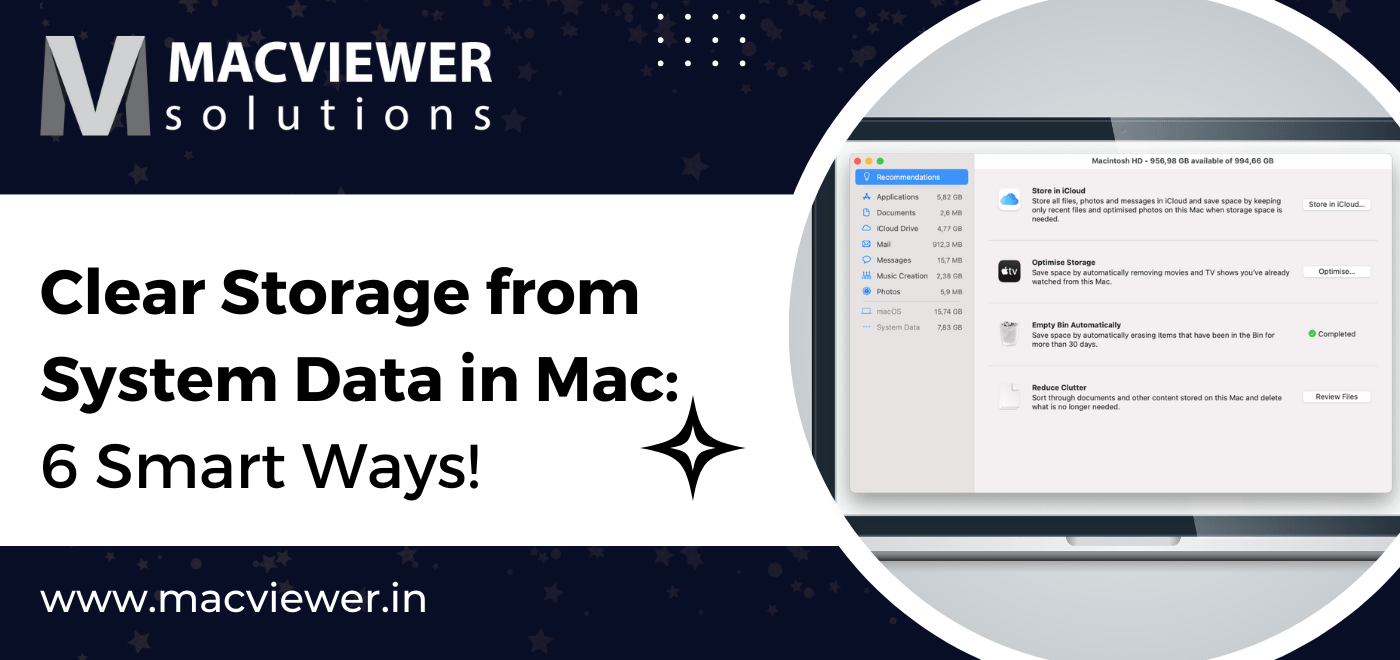
Running out of storage is an irritating problem almost everyone who is using a Mac goes through. In particular, the system data in Mac takes more space than required. If you are a Mac user, you may have also noticed your system storage filling up rapidly, even if there have been no new installations of applications or files recently.
This happens due to the Mac operating system storing a lot of data that eats up this space, including cache files, logs, and other temporary files. Over time, these files pile up and can take up huge amounts of space on your hard drive, which causes problems such as slow functioning. But don’t worry, there are several ways to clear storage from system data in Mac and free up space! Written below are some of the most effective ways to do so!
6 Ways to Clear Storage from System Data in Mac!
1. Clear Temporary Files
One of the things that clog system data in Macs is temporary files. These are created when you use any applications on your device or browse the web & store information from the same. They tend to take up a lot of space on your hard drive, especially if you don’t regularly clean them up! Here is how to clear temporary files on your Mac:
- Open Finder
- Click on the ‘Go’ menu. Then select ‘Go to Folder’
- Type “~/Library/Caches” and hit Enter
- Select all the files in this folder and move them to Trash
- Empty Trash to permanently delete temporary files

2. Clear System Logs
Like temporary files, system logs are also something that takes up space in system data in Mac. System logs are files that record events and activities you carry out & occur on your Mac. They are very useful for troubleshooting issues, but unfortunately, they can also eat space on your hard drive. To clear system logs on your Mac, follow these steps:
- Open Finder
- Click on the ‘Go’ menu. Then select ‘Go to Folder’
- Type “/var/log” and hit Enter
- Select all the files in this folder and move them to Trash
- Empty Trash to permanently delete logs
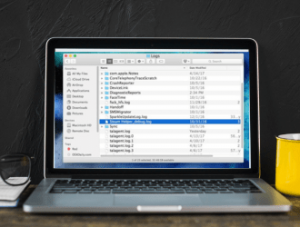
3. Remove Old iOS Backups
Oftentimes, you might find backups from previous phones in system data in Mac. If you have an iPhone or iPad, your Mac may be storing old iOS backups that you no longer need. These are more harmful than better because they are occupying a lot of free space on your hard drive! Follow these steps to remove these:
- Open iTunes
- Click on the “iTunes” menu and select “Preferences”
- Click on the “Devices” tab
- Select the old iOS backups that you want to remove and click on the “Delete Backup” button
4. Uninstall Unused Applications
Unused applications are another leading cause of less space in system data in Mac. If you have such applications on your Mac that are simply lying around, uninstalling them can free up the space you need for new things! To uninstall an application on your Mac, follow these steps:
- Open Finder
- Click on the “Applications” folder
- Select the application you wish to uninstall
- Drag the application to Trash
- Empty Trash to permanently delete these applications
5. Clear Browser Cache
We all keep hearing about cache, but do you know what it actually is and how it affects the system data in Mac? Web browsers store temporary files, including images, scripts, and other data, all of which speed up your browsing experience. These files are essentially cache files and also take up a lot of space over time. Here is how to clear the browser cache on your Mac:
- Open your web browser
- Click on the “History” menu
- Select “Clear History”
- Define what time range you want to clear the cache for
- Click on the “Clear History” button
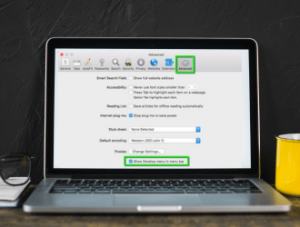
6. Manage Your Downloads
Yes, we all love downloading what we love and want, but sometimes this could have the opposite effect to what we desired! Downloads, including files, photos, and videos, can quickly accumulate on your hard drive and eat up good free space. To give your Mac a good clean-up session that lets you delete old & unwanted downloads, follow these simple steps:
- Open Finder
- Click on the “Downloads” folder
- Delete the files that you no longer need
- Move any files
Conclusion
Did any of these methods work to clear storage in system data in Mac? Storage is something that almost everyone struggles with and making sure you have sufficient amounts can be challenging. We suggest you also check out these blogs on clearing RAM space & Mac cache to enhance the performance of your device! For any other Mac-related problems, you can contact Macviewer, an expert Mac repair and rental center!
Vilas May 19, 2023 MacBook, Laptop, Laptop tips & tricks