How To Fix It If a Mac Mouse is Not Working? 5 Helpful Steps!
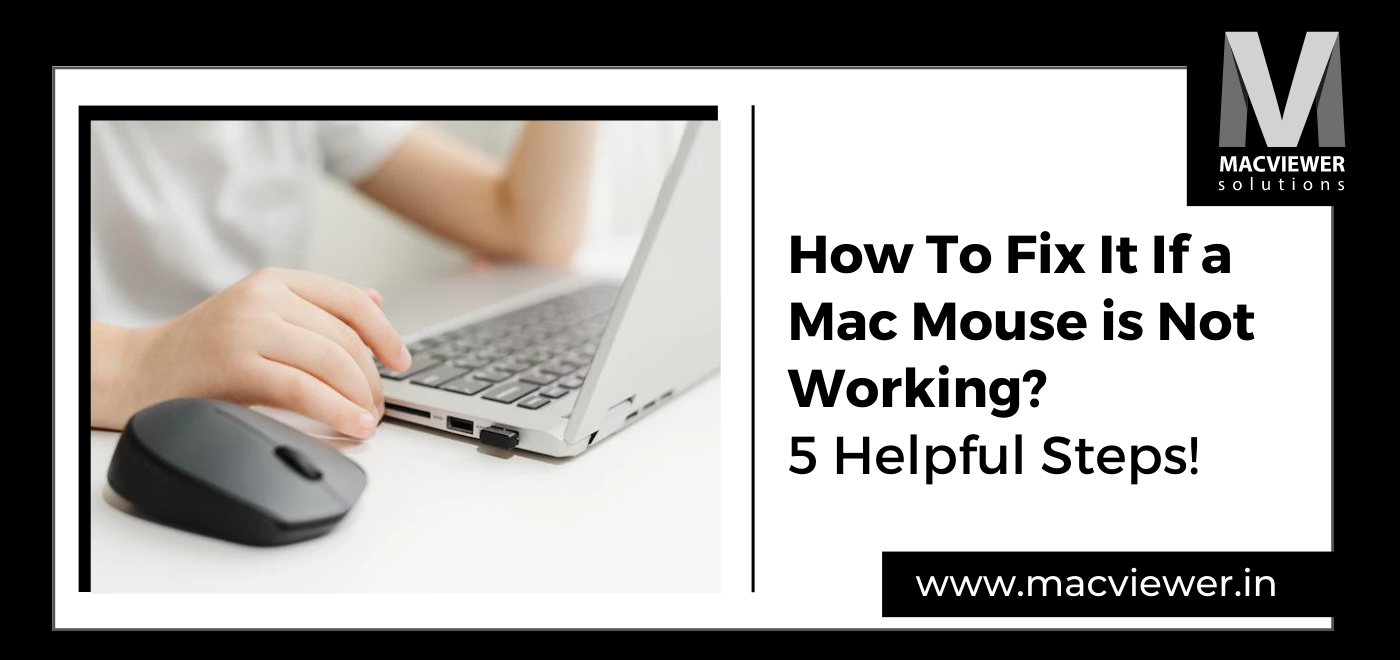
Some users simply can’t work on their Macs without a physical mouse! If you are one of these, and your mac mouse is not working, we understand how frustrating it can get! Here is a blog on methods you can use to fix it!
Before starting, here are some of the root causes that might be causing your mac mouse to behave weirdly, act erratically, or simply not work at all. These are:
- Pairing issues
- Connectivity issues
- Basic Troubleshooting
- Interruptions by other applications
In this blog, the methods mentioned will try to solve most if not all the problems listed above. I am assuming that you have tried out some of the obvious methods beforehand. If you haven’t, that’s still okay! Here are a few things to try out that might be a quick fix if your mac mouse is not working:
- Turn the Bluetooth of your Mac off and then on.
- If you have a USB connector, try removing and reconnecting it.
- Turn the power of your mouse off and then back on.
Now that you have tried out these methods, and your mac mouse is not working even now, you can try out the rest of the methods in this blog. Before you start, enabling mouse keys on your keyboard might be helpful for you. This is an accessibility feature in-built into the Mac that allows you to navigate without the help of a mouse. Here are the steps to enable mouse keys:
- Press Cmd + Option + 5 to open the Accessibility Shortcuts menu.
- Once you come here, keep pressing the Tab key until you come to the Mouse Keys option.
- Now press Space. This will select it. Press Esc to save and escape the menu.
What To Do If Your MacBook Mouse Is Not Working? 5 Methods to Try Out:
1. Check if your MacBook Mouse needs a Battery Replacement
One of the main aspects to check if your mac mouse is not working is the battery. A low-charge battery will behave in weird ways, or in some cases flat-out refuse to connect to your mac. If you have a magic mouse, you can charge the battery for a while. If it is not being charged, you can replace them by opening the covering on the back side of the mouse.
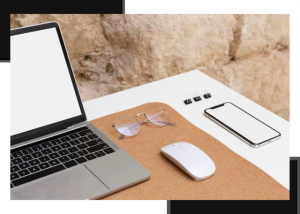
2. What are the Preferences of your MacBook Mouse?
If your mouse is working, but not properly, chances are that there is a problem with the mouse preferences. You can change the tracking speed, scroll direction, secondary click, etc. from here as well. In this case, follow these steps:
- Go to System Preferences from the Apple Menu.
- Select the Mouse option.
- You can access the configurations and set your mouse according to how you want it to behave.
3. Debug Your Mac’s Bluetooth Module
In some cases, the Bluetooth module might be at fault. When your mac mouse is not working due to not connecting with your Mac’s Bluetooth in the first place, your Bluetooth setting might just need a good reset. Once you follow these steps, the Bluetooth will be automatically reset on your Mac, and any devices will be disconnected and reconnected once more. Check if your mac mouse is now working, or try restarting your mac afterwards once too.
- Hold down both Shift & Option keys at once while opening the Bluetooth from the status menu. You will see a debug option there.
- Select the first option that says: Reset the Bluetooth module.
- Click on Ok when a pop-up appears.
4. Reset the Apple Mouse if your Mac Mouse is not working
If you have a MacBook mouse that is a magic mouse, you can reset it. This may help to show the mouse in the Bluetooth settings. Here are the steps to do so:
- Like before, hold down both Shift & Option keys at once while opening the Bluetooth from the status menu. You will see a debug option there.
- First, select Remove All Devices.
- Repeat the first step but now select: Reset the Bluetooth Module.
- Pair your apple or magic mouse again.
5. Check if you Need Support Software for your Mouse
If your mac mouse is not working even after trying out basic and obvious methods, you might require support software for your mac mouse. This is also a case when you are using a third-party mouse. If you are using a mouse that is not from Apple, you will need to check the website of the manufacturer and accordingly download any software that might be needed.
Conclusion
If your mac mouse is not working despite trying out all these steps, you can try to check for other interrupting apps, check your wifi speed, check if your Mac needs an OS update, or reset the NVRAM or PRAM of your Mac. If nothing works out, it’s best to take your MacBook mouse, and laptop to a repair center to check for any damages.
For those living in the Pune/PCMC area, you can contact Macviewer, an expert repair and rental center for all your Mac and laptop-related problems! Contact us today!
Vilas February 2, 2023 Laptop tips & tricks, MacBook


