3 Easy Steps to Reset NVRAM on Mac! Mac PRAM Reset.
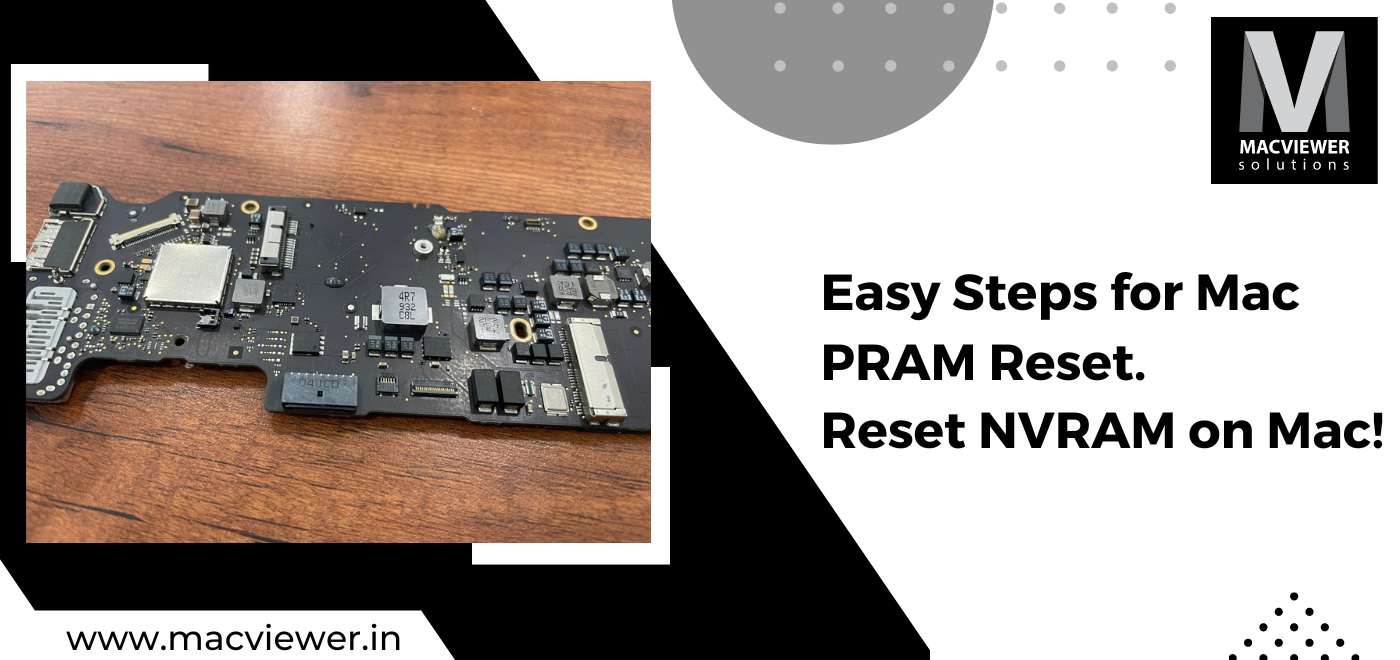
Many times the reason for a Macbook to start working weirdly is due to an issue with the NVRAM or PRAM or SMC. In these cases, a Mac PRAM reset or reset NVRAM on Mac is necessary. Some of the first steps you take when your MacBook starts working up is troubleshooting such as restarting the system or performing a safe boot. But often the problem can run deeper than this, and in these cases, you might have to carry out a Mac PRAM or NVRAM reset.
If your device is an older version, then you might have to reset NVRAM on Mac. But the question of exactly how to reset NVRAM or PRAM might pop up in your head. Well, you are in luck as this blog will be taking you through a step-by-step guide on how to reset NVRAM on Mac! Read on to find out more.
Mac PRAM Reset
PRAM used to be one of the main factors to reset when a MacBook would not work properly. PRAM stands for Parameter Random Access Memory and it was used to store all the information a device required before launching the operating system.
This is why whenever your device would have problems starting up, it usually meant something was wrong with the PRAM. This is when you would have to carry out a Mac PRAM Reset. There was a particular key sequence that would reset the PRAM in an instant.
In most MacBooks today, the PRAM has been replaced with NVRAM. NVRAM stands for Non-Volatile Random Access Memory. While many think that it carries out the same function as the PRAM, that’s not the whole truth.
While it does what a PRAM used to do, NVRAM stores only a few selected and absolutely necessary pieces of information. This includes information about the startup disk, system volume, your timezone & location, screen resolution, etc.

The NVRAM of a Mac getting corrupted is not that common, but it does happen. A few giveaways that you need to reset NVRAM on Mac are:
- Too much time to start the selected disc
- Chooses the wrong screen resolution while starting
- Volume and Sound Problems (Here’s what you can do if your Mac Audio is not working)
If these issues are common, there is a need to reset NVRAM on Mac. It’s fast & easy, and with one reset these problems usually go away. Here’s what you need to do:
How to Reset NVRAM on Mac:
1. How to reset NVRAM on Intel Macs
Make sure you have disconnected any USBs plugged in or Bluetooth devices that are connected to your Mac before following these steps:
- First, shut down your Mac. Then turn it on. Right after your Mac fires up, press and hold down the Cmd + Option + P + R keys. Hold them for around 20 to 25 seconds.
- Let them go and let your Mac launch normally. Now check the time zone, display and for any symptoms, and see if your Mac is functioning properly.
2. Use the Terminal to reset NVRAM on Mac
If the first option does not work out, you can try resetting the NVRAM through a terminal. This method is a little more advanced, and make sure you know how to work it effectively if you are going to practice it.
Terminal commands essentially directly impact your macOS and there is a chance that some damage could happen with even one wrong key pressed. Which is why you must be extra careful with this command. Here are the steps to reset NVRAM on Mac through the terminal:
- In Launchpad, type Terminal in the search box.
- After clicking on it, go to Finder and open Utilities from Applications.
- Double-Click on Terminal.
- Type in nvram -c & run the command.
- Restart your Mac and check for the changes.
3. How to Reset NVRAM on M1 Macs
Luckily in M1 Macs, every time your device starts up, it tests the NVRAM. So if your NVRAM needs a reset M1 Macs carry it out automatically.
Conclusion
If despite using these methods to reset NVRAM on Mac, it still faces problems, I would suggest taking your Mac to a reliable repair center. As mentioned earlier, some of these methods can cause irreparable damage to the core systems of your Mac if not done properly.
But it’s completely okay to not be a tech-wiz! Macviewer is here to help in situations like this. We have a team of expert engineers and have been fixing RAM-related issues for Macs for over 10 years now. Contact us for pick-up & delivery services today!
Vilas November 7, 2022 Laptop tips & tricks, Laptop, MacBook
