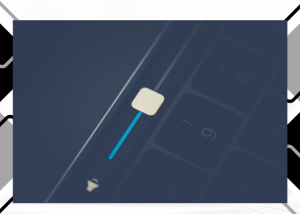Mac Pro Touch Bar Not Working? Try Out 6 Useful Methods!
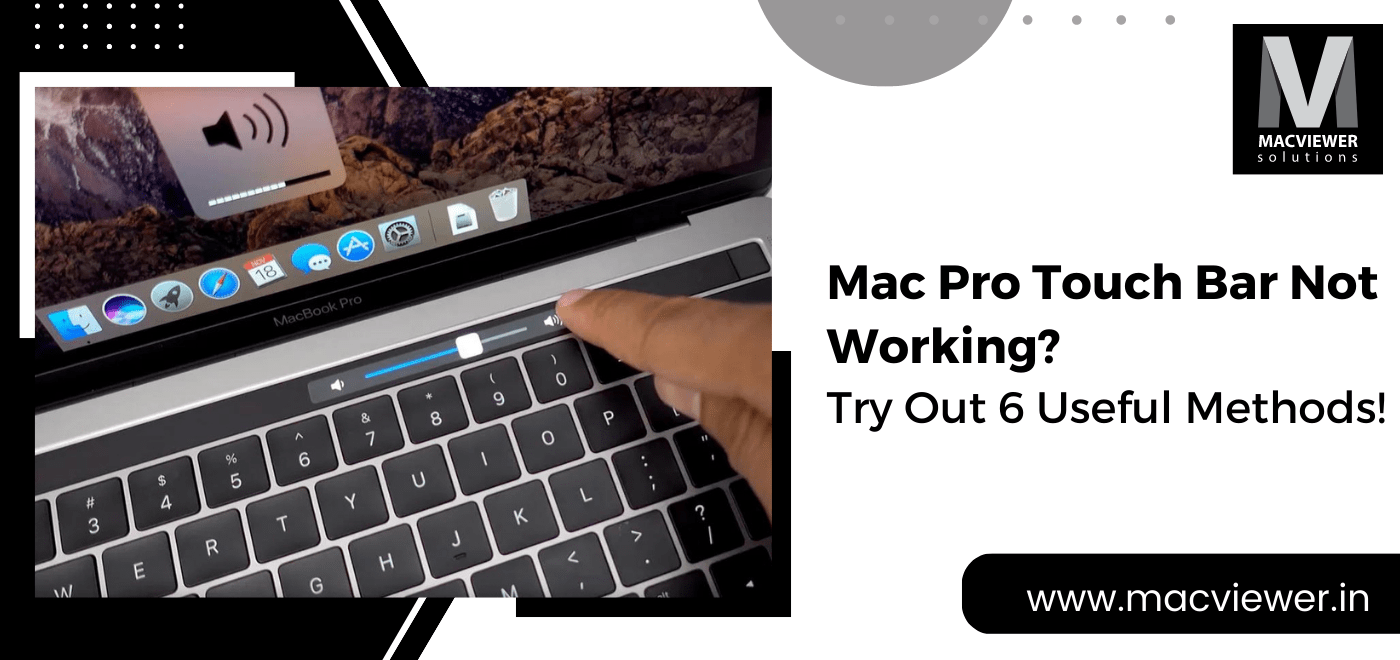
The Mac Pro Touch Bar not working can be extremely irritating and cause a hindrance to your productivity. Even though you might not be utilizing the touch bar on your MacBook daily, it can still greatly enhance your efficiency & speed of how you work with certain applications, while gaming, or while studying.
That’s why it can be frustrating when the touch bar fails to function properly, and you face an obstacle in your habits.
If you are experiencing issues with your MacBook’s touch bar, there could be many possible reasons for the malfunction. Depending on what the underlying cause is, the solutions may range from a simple restart to seeking assistance from a repair center. But don’t worry, because we are here to assist you in identifying the root of your problem and ensure that your Mac Pro touch bar is up and running again!
Before we discover the methods, here are a few reasons that might be causing your touch bar to malfunction:
- Heavy or buggy applications
- Improper settings
- Outdated operating system
- Hardware troubles
- Software bugs
Here are 6 Methods to Try for the “Mac Pro touch bar not working” Issue!
1. Check the System Preferences:
One of the main reasons for your mac pro touch bar not working issue could be lying in the settings of your device! If this is the case, then it is super easy to solve this. Simply follow the following steps:
- Go to System Preferences > Keyboard and make sure that the “Show Touch Bar” option is enabled.
- If it is not, check the box to enable it.
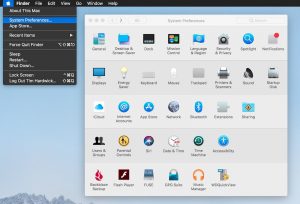
2. Restart your Mac:
Sometimes a simple restart can fix issues with the Touch Bar disappearing! I know it seems very obvious, but some solutions are often very obvious. Follow these steps to restart Mac:
- Click on the Apple menu in the upper-left corner of your Mac and select Restart.
If it does not work, also try restarting your Mac in recovery mode and check if your mac pro touch bar not working issue is solved!
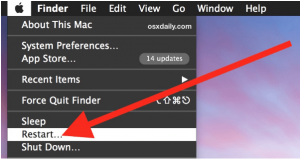
3. Reset the NVRAM or PRAM:
In MscBooks, the NVRAM (non-volatile random-access memory) or PRAM stores certain settings and preferences. That’s why resetting them can often resolve issues like the mac pro touch bar not working. Here are the steps to do so: Restart your Mac and immediately hold down the Command + Option + P + R keys until you hear the startup sound twice.
4. Reset the SMC:
Another way to solve the Mac Pro touch bar not working issue could be resetting the SMC! The SMC (System Management Controller) controls the power management of your Mac and can sometimes impact hardware like the Touch Bar. To reset the SMC, shut down your Mac, then press and hold the power button for 10 seconds. Release the button and wait a few seconds before turning your Mac back on.
Check out this blog for detailed steps to Reset SMC/PRAM/NVRAM!
5. Check for Software Updates:
Regular updates of macOS help to eliminate bugs while also enhancing the functionality of internal features such as the touch bar. By ensuring that your Mac is running on the most recent version of the macOS, you can eliminate outdated software as a possible factor contributing to your mac pro touch bar not working.
To check if there are any pending updates, Go to the Apple menu > System Preferences > Software Update and check for any available updates.
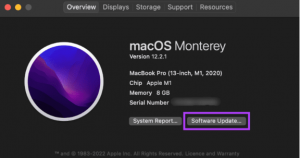
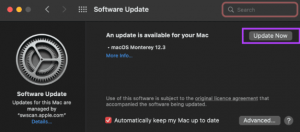
6. Take your Mac to a Repair Center:
If none of the above steps resolve the issue, the mac pro touch bar not working issue may be a hardware problem. In this case, you should contact a Mac repair center for further assistance. If you are in Pune, Macviewer is the best place for the same!
Conclusion
Are there any methods that solved the problem of the mac pro touch bar not working? If yes, then we are glad! If you have any other Mac-related or laptop-related problems, then you can contact Macviewer, an expert repair and rental center, with 10 years of experience under our belts! Contact us today.
Vilas May 2, 2023 Laptop tips & tricks, MacBook