Mac Vs Windows: Master Using MacBook with 3 Major Aspects
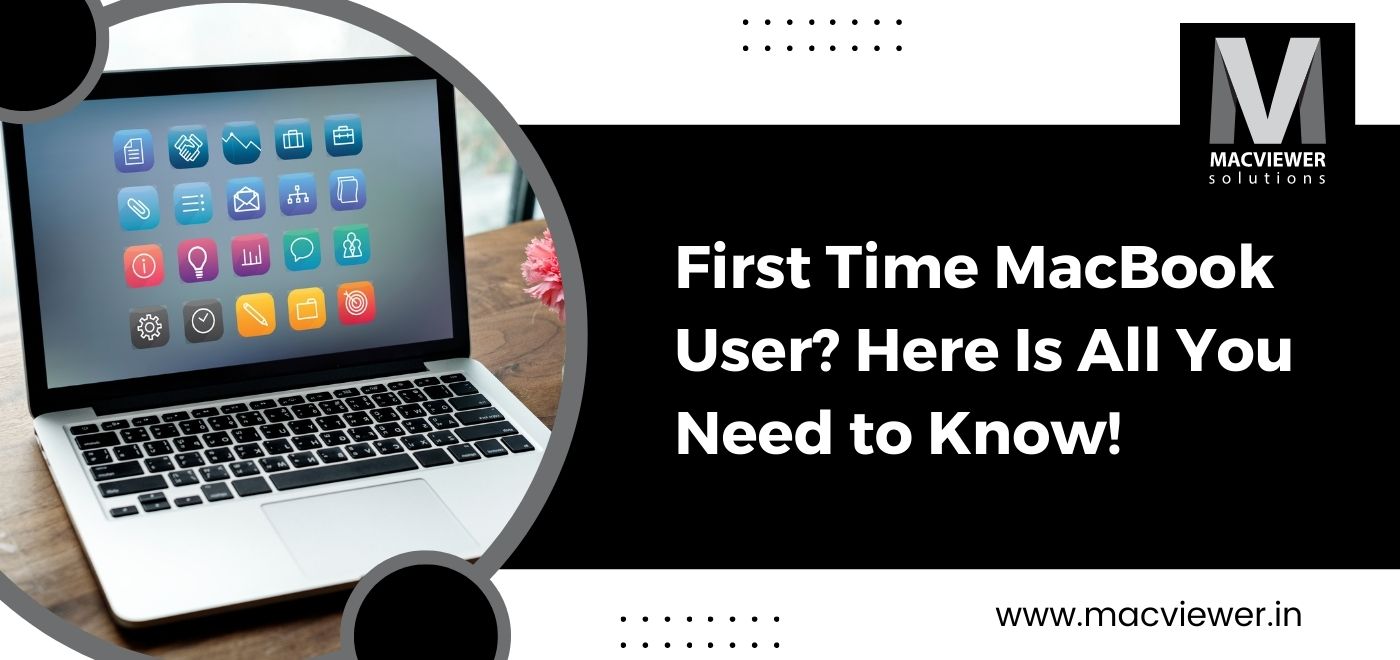
Are you someone who has made a jump from using a Windows laptop to a MacBook? Then you are at the right place! A MacBook is not difficult to use. But, for first-time users, it can be frustrating. Several features and aspects of a Mac are starkly different from a Windows laptop, and figuring out your way around them can be confusing. But worry not, as once you master the Mac, there’s no going back! The age-old question of Mac vs Windows exists, and here is a little insight to it.
There is a basic difference between Macbook and Windows laptop. Apple takes special care to design its products in ways to make its users’ lives and work easier. There is a bucket-load of special features in a Mac that differ from Windows but are developed to simplify and fasten processes.
If you are used to a windows laptop, you might need to unlearn, then learn a few things. In this blog, you will find out Mac vs Windows Laptop , as well as the basics to attain control over your Mac to make it dance under your fingertips!
Mac Vs Windows: ‘All You Need to Know’ for First Time Mac Users!
1 Mac Vs. Windows: Basics You Should Be Aware Of
All of the differences you can notice between Windows and Apple stem from one major difference- their Operating Systems. MacBooks use macOS (previously called Mac OS X), whereas most Windows laptops run on Microsoft Windows OS. macOS is inspired by Unix, an operating system developed and released in the 70s.
The first major difference in mac vs windows you will notice once you power up your Mac is that it doesn’t have a Start Menu or a Windows Key. But, there are third-party add-ons that you can install which will add a “Start Menu” externally!
A key Windows users can’t get by without is the Control Key. It acts as the ace of your keyboard, and can save, copy, paste or do almost anything! On the Mac, the control key exists, but the key that carries out the duties of the Window’s Control Key is ‘Command’. The Command key is used for most of the shortcut functions, such as Cmd + S to save, or Cmd + Z to Undo. Apart from Control, the Mac also replaces the Windows Alt key on ‘Option’.
2 Mac Vs Windows: Explore your MacBook
It’s important to primarily know where what is situated- be it the start menu or the task manager. The first thing you should do once you get a new Mac is to explore it! Here is a list to help you explore, and find the basic tools on your Mac.
A. Mac vs Windows: Spotlight
Spotlight acts as the search function of your macOS. This tool runs a search not just in the storage and drive of your mac, but also on the internet and the App Store. To open up Spotlight click on the little magnifying glass on the top right of your Mac, or press Cmd + Space on the keyboard.
B. Mac vs Windows: Menu Bar
The thin strip on the top of the Mac screen is your Menu Bar. The fun part about the Menu is that it is customized to show options of the app you have opened! For example, if most of your operations are on Chrome, the Menu Bar will have options that include History, Bookmarks, and Tabs of your Chrome profile.
On the far left of the Menu Bar is an Apple logo that opens a drop-down containing System Preferences, Restart, Sleep, Shut Down, etc. The right side of the Menu shows you notifications, time, battery, and Wi-Fi & Bluetooth settings.
C. Mac vs Windows: Dock
The long rectangle on the bottom of your screen is your Dock. You will see that the Dock contains all the Apps you want immediate access to. To change the apps, you can click and drag them, and create shortcuts. You can also reposition the dock on either side of your rectangle Mac screen!
D. Mac vs Windows: System Preferences
If you have used a Windows laptop, you must be familiar with the Control Panel. The System Preferences is Mac’s version of it, where you can adjust the system settings, and dictate how it runs. You will find Bluetooth, Display, and Printer Settings among many others over here. Click on the Apple icon on the top left to find System Preferences.
E. Mac vs Windows: Activity Monitor
The Activity Monitor acts like a Task Manager. The status of back-end elements like CPU, memory, and disks can be viewed through this tool. Activity Monitor can also forcefully stop processes and apps if they are causing trouble. You can access the Activity Monitor under Utilities in Applications.
F. Mac vs Windows: Siri
There is another major difference between mac or windows laptops. One thing missing in Windows is Siri! Siri is every Apple product’s buddy, and you can access this voice assistant from the top right corner of your Mac. Acting as a virtual helper, you can ask her to search, open, or do almost anything on your MacBook!
3. Mac Vs Windows: More Tips & Tricks for Basic Functions
A. Mac vs Windows: How to Right-Click
On a Windows system, you can get all the right-click contextual functions by clicking on the bottom left of the mousepad. In a MacBook, the right-click function is not present on the mousepad. Instead, the Control button acts as a right-click.
B. Mac vs Windows: Battery Saving Option
No matter what model of the MacBook you are using, ensuring that it lasts long is a must. The ‘Energy Saving’ Menu is available in the System Preferences. You can choose when your laptop will turn its display off if unused, or what it does when the lid is closed using Energy Saving. A few more Battery reserving options are also available through this function.
C. Mac vs Windows: Screenshots and Screen Recording
Screenshots and Screen Recording are some of the most useful functions on any device. To screenshot on a Mac, simply press Cmd + Shift + 3 to take a shot of the entire screen. To only select a part of the screen, press Cmd + Shift + 4, and click and drag the area you wish to capture.
The screenshot and screen recording operations are available in a Screenshot app which is pre-installed on your Mac. To access the app directly and get more options including screen recording, press Cmd + Shift + 5.
D. Mac vs Windows: How to Force Quit Apps
There exists a faster way to force quit apps apart from doing so from the Activity Monitor! Pressing Cmd + Opt + Esc on your keyboard will open up the ‘Force Quit Applications’ tool on your Mac. You will find a list of apps you can select from and forcefully stop. Use this feature if your Mac or apps are slowing down or have hung.
F. Mac vs Windows: AirDrop
Apple has developed an alternative to Bluetooth called AirDrop! As the name suggests, you can use AirDrop to transfer files from any Apple Product by simply searching the device and dropping what you want to send through the air.
Conclusion
We hope we could solve the mac vs windows question you had. If you have made the switch from a Windows laptop to a MacBook, it is an excellent decision. While it takes some getting used to, once you unleash all the features of a MacBook, you will see the benefits it has over Windows. One tip is to write down the Mac functions on a post-it and stick it on your MacBook as a reference! Through the habitual implementation of functions and basics in this blog, your hands will automatically get accustomed to the Macbook.
To experience the magic of MacBooks, you can rent the best models from MacViewer, an expert laptop rental & service center. No matter if you own a mac or windows, we can solve all your laptop issues! If you are situated in Pune, visit or call us today!
Vilas August 4, 2022 MacBook, Laptop, Laptop tips & tricks
