Wifi Not Working on Laptop? 6 Easy Steps to Fix it on Laptops!
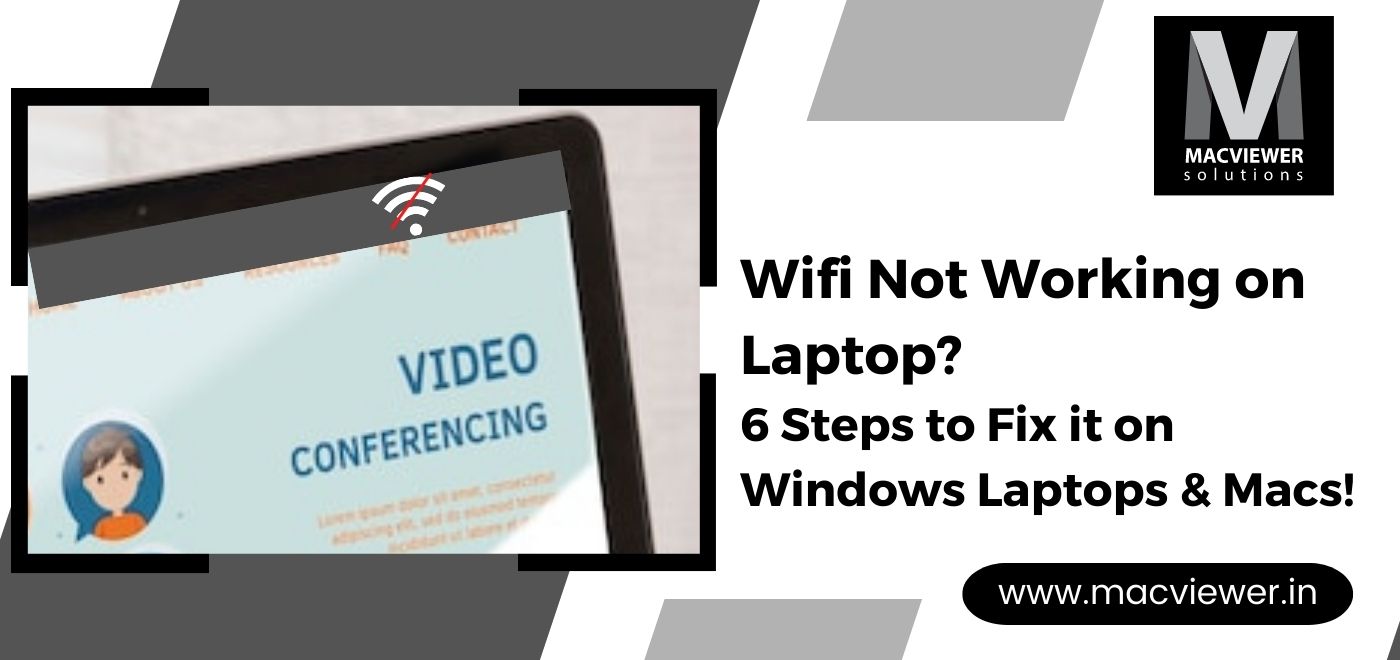
With most of our work and the things we do on laptops migrating online, a laptop without a proper internet connection is like an empty box! The wifi not working on laptop can be a huge hindrance and setback. No matter if you are a student or a working professional, I am sure you know the struggle of not having a stable wifi connection, when most of the course material, projects, and information is all present online!
The wifi not connecting to laptops can be frustrating if the internet stops working completely, or even if it’s exhibiting a slower speed.
But fear not, as the wifi not connecting to laptops is not a foreign concept, and there are many remedies to fix this issue. Before you start looking at the broader issues, try out these obvious solutions that could have accidentally slipped your mind!
- Restart your router and laptop.
- Try connecting other devices to the wifi, to determine if the problem lies in your laptop or the Wifi Network.
Once you determine the source of the problem, you can take the next steps. If other devices are connecting to the network, then there is probably some issue with your laptop or its internet settings. If that happens, you can call up a laptop repair center and ask what to do further!
But if the wifi is not working on Laptop, you will need to troubleshoot it. Here’s how to do so in both a Windows laptop as well as a MacBook!
Wifi Not Working on Laptop? Try these Methods!

Windows Laptop Wifi Connection Issue- How to Fix it?
1. Try a Different Frequency Band
If the Wifi not working on laptop, you can try connecting them to different frequency bands. Chances are if you have a dual-band frequency router, you will be shown both the network names separately. If one of them has a slow or zero connection, try switching to the other band!
2. Run a Network Troubleshoot
The main function of running a network troubleshooter is that it diagnoses the exact problem, and follows on to fix it! If trying out different bands doesn’t work, you can try out this method. The wifi not working on laptop can be fixed through this. Here are the steps to run it:
- In the Start option, go to Settings → Network & Internet Settings. Go to Status.
- Select Network troubleshooter under Advanced Network Settings.
- Follow the steps that pop up on your screen, and hopefully, your problem will be solved!
3. Restart your Modem & Router
Sometimes some devices simply need a hard reset for them to reboot and work effectively! This method allows you to troubleshoot the router and modem, the point source of your Wifi. This also refreshes the connection to your main internet service provider.
Here are the steps to restart your modem & router when the wifi is not connecting in laptops:
- First, take out the cables from the ports and plugs, and completely disconnect your router and modem.
- Wait for 30 seconds- 1 minute. Reconnect only your modem to its power source.
- Once all the lights on your modem are stable and have stopped blinking, plug in your router.
- Give it a few minutes before checking if the Wifi is working again.
This method can be used even if you own a mac, as it has nothing to do with the actual laptop!
4. Try Changing your IP Address
Another method you can try out is to change the IP Address on your laptop. This may solve the problem of wifi not connecting to laptops. Follow these steps to do so:
- Press and hold down the Windows Key. At the same time, press R on the keyboard. This will open the Run Command Box.
- Type “cmd” in the search box and press Enter.
- A black window will pop up. In this, type in ipconfig /release & press the Enter key.
- Once the command is finished, type in ipconfig / renew & press the Enter key again.
- Once this command is completed as well, try connecting your laptop to the wifi.
5. Reset the Laptop WiFi Driver
Is the wifi not working on your laptop despite trying out all these methods? The next step would be to try to reset the laptop wifi driver. A laptop wifi driver is software responsible for helping the devices recognize and connect to wifi networks. Here’s how to do so:
- In the Control Panel, go to All Control Panel and Select System. Or press and hold the Windows Logo key. At the same time, hold the Pause button.
- After this, select Device Manager.
- In the list of items that show up, double-click on Network Adapters. You will see the laptop Wifi Driver Software. Right-click on this and uninstall it.
- Restart your laptop.
- Wait for a few minutes once the laptop restarts and check if the problem is solved!
6. Update the Laptop Wifi Driver
If resetting does not work, the laptop wifi driver likely needs an update. To do so, go to the main site of the manufacturer of your wireless network card. Check which is the latest laptop wifi driver that is compatible with your laptop. Update the same. This can help you reconnect to the Wifi!
Wifi Not Working on Laptops? Doing This Can Help!

MacBook Wifi Connection Issue- How to Fix it?
1. Update the macOS and Installed Apps
Oftentimes the software not being up to date can cause Macs to operate weirdly. An issue that it could cause is the wifi not working due to incompatibility. Make sure your operating system and installed apps are constantly up to date. Here is how you can do so automatically!
2. Recheck VPN and the Security Software
VPN stands for Virtual Private Network. This and other security software you might have installed on your mac can get in the way of the Wifi connection and block access to the internet. Here are a few software that could be causing the problem of wifi not working on laptop:
- Any VPN applications
- Firewall Apps
- Content Blockers
- Antivirus Software
- Managed Configuration Profiles
- Parental Control Apps or Software
3. Run a Diagnostic Tool
Macs have a built-in diagnostic tool that you could use to determine the problem and fix it when wifi not working on laptop.
- Click on the Wifi icon on the Menu bar. If you see an option named Wi-Fi Recommendations, your mac has already recognized an issue and has suggested methods to solve it. Click on this option and try out the methods.
- Alternatively, hold down the Option key. Simultaneously, click on the Wi-fi icon. Now select Open Wireless Diagnostics. Here you can look at and identify problems in your wireless environment.
Conclusion
We hope these methods were able to solve the problem of wifi not working on laptops. The wifi not connecting to laptops could also be due to third-party antivirus software. In such cases, you can uninstall the application and try to reconnect to the internet. If nothing works, contact the network provider of your net connection.
You can check out this blog to find out tips to increase the wifi and internet speed on your laptop! For any other laptop-related issues or problems, you can contact Macviewer, an expert laptop rental, repair & care service!
Vilas October 31, 2022 Laptop, Laptop tips & tricks, MacBook, Windows
